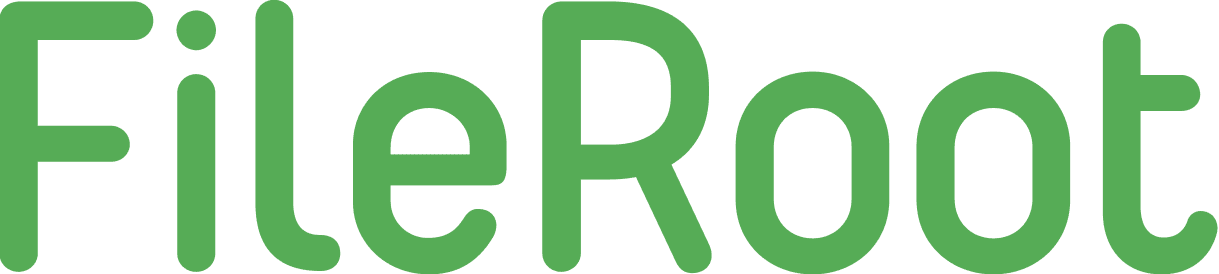Cara Menghubungkan Printer Nirkabel Ke Wi-Fi
Wireless Printer / Printer Nirkabel adalah fitur printer modern yang sangat memudahkan pengguna, tetapi itu tidak selalu berjalan dengan mulus. Apakah Anda mengalami masalah saat menghubungkan printer nirkabel? Mungkin Anda sedang mencari cara untuk membuat printer dapat diakses secara nirkabel?
Inilah yang Anda butuhkan untuk menghubungkan printer ke Wi-Fi dan mulai mencetak menggunakan PC Windows 10.
Yang Perlu Anda Ketahui Sebelum Menghubungkan Printer Ke Wi-Fi
Mungkin kebanyakan orang berfikir cara menggunakan printer nirkabel adalah hanya dengan menghubungkannya ke jaringan dan kemudian menekan tombol print dari aplikasi pada PC.
Tetapi tidak sesederhana itu.
Sebelum Anda dapat mencetak ke printer nirkabel dari Windows, ada dua hal yang perlu dilakukan.
- Printer harus terhubung ke jaringan Wi-Fi
- Anda perlu mendeteksi dan terhubung ke printer dari Windows
Tak satu pun dari proses ini yang sangat sulit, meskipun berbeda bergantung pada produsen printer yang Anda beli.
Sebelum melanjutkan, pastikan printer dihidupkan, memiliki tinta, dan setidaknya beberapa lembar kertas. Juga, ingat bahwa meskipun petunjuk pabrikan pada umumnya sama di semua modelnya, beberapa perbedaan mungkin terjadi.
Cara Menghubungkan Printer Canon Ke Wi-Fi
Untuk menghubungkan printer nirkabel Canon ke Wi-Fi:
- Tekan Settings
- Gunakan tombol mouse untuk memilih Device Settings
- Tekan OK
- Pilih LAN settings > OK > wireless LAN setup > OK
- Tunggu penemuan jaringan
- Pilih jaringan yang benar dan klik OK
- Saat diminta, masukkan kata sandi, lalu OK
Printer Canon sekarang harus terhubung ke jaringan nirkabel. Jika diminta, cetak halaman uji. Alamat IP harusnya dicantumkan di sini, yang akan Anda perlukan nanti.
Cara Menghubungkan Printer HP Ke Wi-Fi
Untuk menghubungkan HP Deskjet, Officejet, dan tipe printer HP lainnya ke Wi-Fi:
- Tekan Home
- Gunakan mouse untuk menggulir menu ke bawah untuk memilih Wireless
- Tekan OK
- Pilih Wireless Setup Wizard > OK
- Pilih jaringan yang benar, klik OK, lalu masukkan kata sandi
- Konfirmasikan detailnya, lalu OK untuk printer dapat terhubung dengan jaringan
Jika sudah siap, pilih Print untuk mencetak laporan, atau Continue untuk menyelesaikan proses. Catat alamat IP saat ditampilkan.
Cara Menghubungkan Printer Brother Ke Wi-Fi
Untuk menghubungkan printer Brother nirkabel secara online:
- Tekan tombol Wi-Fi yang berkedip
- Tekan Menu
- Tekan – (Bawah) untuk menemukan Jaringan lalu OK
- Selanjutnya, pilih opsi pertama, WLAN dan klik OK lagi
- Tekan – untuk memilih 2.Setup Wizard, lalu OK
- Di layar berikutnya gunakan tombol +/- (Atas / Bawah) untuk mencari jaringan nirkabel
- Pilih jaringan dengan OK
- Masukkan kata sandi menggunakan +/- untuk menelusuri karakter dan OK untuk mengonfirmasi masing-masing (ini membutuhkan waktu beberapa saat)
- Saat diminta untuk Terapkan Pengaturan pilih Yes (Up)
- Klik OK untuk konfirmasi
Catat alamat IP saat ditampilkan.
Menghubungkan Ke Printer Nirkabel Di Windows
Dengan printer nirkabel yang sudah terhubung ke jaringan rumah, Anda siap untuk menemukannya di Windows dan terhubung.
- Di Windows 10, tekan tombol Windows + I
- Buka Devices > Printers & scanners
- Klik Add a printer or scanner
- Tunggu sementara sistem operasi sedang mencari
- Ketika perangkat terdaftar, pilih itu
- Ikuti petunjuk untuk menyiapkan printer dan mencetak halaman uji
Dan sudah selesai.
Jika printer tidak terdaftar, klik The printer that I want isn’t listed untuk membuka dialog Add Printer. (Anda juga dapat menggunakan Control Panel > Hardware and sound > Devices and printers > Add a printer).
Metode ini memungkinkan Anda menambahkan printer berdasarkan nama atau memindai di jaringan. Opsi terakhir ini mungkin tidak akan berfungsi jika printer belum terhubung ke jaringan. Cara termudah adalah dengan menggunakan alamat IP printer, yang seharusnya sudah Anda catat sebelumnya:
- Klik Add a printer using a TCP/IP address or hostname
- Klik Next
- Masukan alamat IP di bidang Hostname or IP address
- Periksa Query the printer
- Klik Next lagi
- Pilih printer dari daftar menggunakan Manufacturer dan Printers panel
![windows-add-printer-driver]()
- Pada titik ini Anda dapat mengklik Windows Update atau Have Disk untuk menginstal driver perangkat
- Klik Next untuk menginstal driver secara otomatis
- Masukkan nama printer dan lanjutkan ke Next
- Di layar Printer Sharing, pilih Do not share this printer atau masukkan detail berbagi sesuai kebutuhan
- Tekan Next
- Print a test page jika perlu, lalu Finish untuk menyelesaikan
Masalah Instalasi? Coba Tips Ini!
Ketika printer tidak dapat dipasang atau terhubung dengan benar, alasannya biasanya sederhana. Masalahnya adalah mencari tahu dengan tepat mengapa koneksi tidak dapat dibuat, ini bisa terlihat dalam proses loading yang cukup lama.
Apakah Printer Sudah Di Jaringan ?
Secara default, printer akan muncul di Windows Explorer, bahkan jika Anda tidak menggunakannya.
Coba periksa printer apakah sudah menyala. Jika ya, coba perintah ping dari Windows Command Promt melalui CMD. Untuk melakukan ini:
- Tekan Windows + R
- Masukkan cmd dan klik OK
- Ketik ping diikuti dengan alamat IP printer
- Tekan Enter
![windows-add-printer-ping]()
Jika ini tidak berhasil, coba mulai ulang printer, lalu mulai ulang router. Masih tidak ada perubahan? Coba untuk memulai ulang Windows juga.
Apakah Printer Nirkabel Di Luar Jangkauan?
Jika printer hanya sesekali muncul online, mungkin printer berada di luar jangkauan router.
Anda dapat memeriksa ini dengan membandingkan keandalannya saat diletakkan di dekat router. Hasil yang lebih baik akan menunjukkan printer yang membutuhkan tempat permanen dalam jangkauan router. Zona mati dapat mengakibatkan tidak adanya penerimaan Wi-Fi di bagian tertentu dari properti, jadi hindari penempatan di sini.
Jika memindahkan printer terbukti tidak praktis, coba gunakan adaptor saluran listrik. Ini tersedia dengan fungsionalitas repeater Wi-Fi atau dapat dengan mudah menghubungkan printer melalui Ethernet ke router melalui kabel listrik rumah.
Gunakan Driver Berbeda
Seringkali printer kompatibel dengan driver dari model lama. Jika Anda mengalami kesulitan menginstal driver untuk menggunakannya secara nirkabel, pertimbangkan mencari driver untuk model lama. Ini harus merupakan printer yang serupa – misalnya, jika Anda memiliki printer foto, coba driver printer foto yang lebih lama.
Pemahaman Yang Lebih Baik Tentang Jaringan Nirkabel Dapat Membantu
Saat menyiapkan printer nirkabel, Anda menghubungkan printer ke jaringan, kemudian mencetak dari PC. Memahami proses dua langkah dasar ini dapat membantu Anda fokus pada tugas.
Dengan printer aktif dan berjalan di jaringan, bukan hanya PC yang dapat mencetak. Perangkat apa pun di jaringan dapat mengirim dokumen dan gambar untuk dicetak.