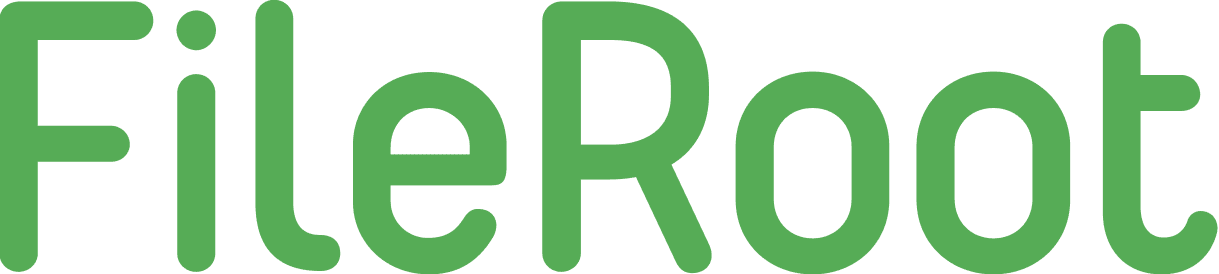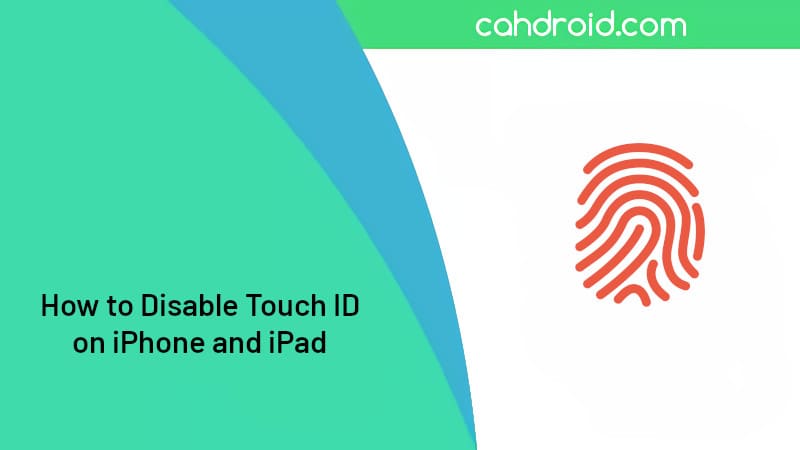
How to Disable Touch ID on iPhone and iPad
Apple always ensures maximum security for its mobile devices. Over the years we’ve seen how Apple developed the concepts of Touch ID and Face ID on its phones and tablets.
However, some people may find Touch ID not as secure as a manual passcode. Touch ID is secure but may be hackable. For that I suggest you disable Touch ID and Face ID then change it to a manual password.
If a malicious person wants to access your Apple device but enters the wrong passcode 10 times, then all data on the device will be deleted.
Here’s how to disable Touch ID on iPhone and iPad:
Disable Touch ID on iPhone and iPad
First, I have to let you know that the following guide only applies to Apple’s iPhones and iPads equipped with the Touch ID sensor. The following is a list of Apple mobile devices equipped with Touch ID.
Supported Apple Devices with Touch ID
- New iPhone SE Series
- Latest iPhone Series
- iPad Air
- iPad Mini
Tutorials
- Now all you have to do is open Settings on your iPhone.
- Scroll down and find Touch ID and Passcode. Then tap to open.
- You will be asked to enter a passcode.
- Next, you will see Use Touch ID.
![]()
- Below that, there are three options. Use Touch ID for iPhone Unlock, iTunes & App Store, and Password Autofill.
- Each will have a toggle. tap it to disable Touch ID.
- Once done, the passcode is now the only way to access your device, make purchases, or use Apple Pay.
- To further secure it, scroll all the way to the Erase Data option. Tap the toggle next to it to activate it.
![]()
If someone puts their hand on your device and wants to steal or access the information on it, then they must enter a passcode. Naturally, he would try to guess. However, it only has 10 chances before all the information inside the iPhone is deleted on its own.
So, that’s how you can effectively disable Touch ID on your iPhone or iPad while still having a secure passcode mechanism to protect your device. I hope this guide was useful to you.