
How to Download Photos from Google Photos
Google Photos is one of the most popular photo storage and sharing services in the world. If you’re using an Android phone, you’ll notice that Google Photos already exists as the default phone app.
The function of this application is to backup photos and videos on your phone to cloud-based storage. This is very useful because it can free up a lot of space on the phone.
However, for some reason you want to save some photos that are in Google Photos to the device. Downloading photos or videos from Google Photos is very easy, but some people still don’t know how to do it.
In this article, we will create a guide on how to download photos from Google Photos on different devices.
How to Download Photos from Google Photos on Android/iOS
1. The first thing you should do is download the Google Photos app from the Play Store/App Store.
2. Once installed successfully, tap on the app icon to use it. If prompted to sign in, use the Google account that contains the photos you want to save to your device.
 3. After that, find and select the photo or video you want to save. Then, tap on the vertical three-dot icon and select Download from the menu that appears.
3. After that, find and select the photo or video you want to save. Then, tap on the vertical three-dot icon and select Download from the menu that appears.
![How to Download Photos from Google Photos]() How to Download Photos from Google Photos on Desktop
How to Download Photos from Google Photos on Desktop
Downloading photos or videos to a computer is very common. Usually this is done because the user wants to make edits, backups, and so on. However, the way to save photos in Google Photos on the desktop is different from the Android/iOS version. Because, you are not using the app but only the website.
1. The first thing you have to do is visit photos.google.com and find the photo you want to save.
 2. Select a photo by giving a checklist and navigate to the top right corner of the screen, click the three-dot icon and select Download.
2. Select a photo by giving a checklist and navigate to the top right corner of the screen, click the three-dot icon and select Download.

This method will save the photos you have selected to your computer. You can also select multiple photos at once to save, or download multiple photos by selecting by date.
Try to pay attention, in every series of photos you take in a day, you will see the date they were taken. There should be a check mark that you can select near that date.
Selecting the checkmark will automatically check all photos taken that day. Next, click on the three-dot icon and select Download to save all photos to your device.

Hopefully this article helped you learn How to Download Photos from Google Photos on mobile devices and desktops. If you still have questions regarding this guide, please leave a comment in the column below.
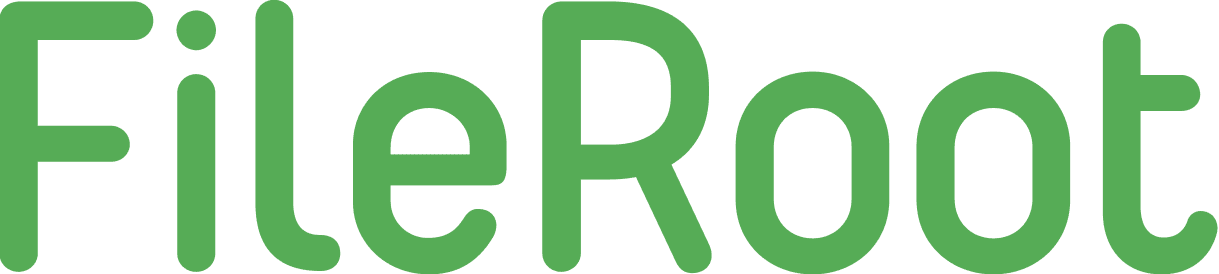

 How to Download Photos from Google Photos on Desktop
How to Download Photos from Google Photos on Desktop