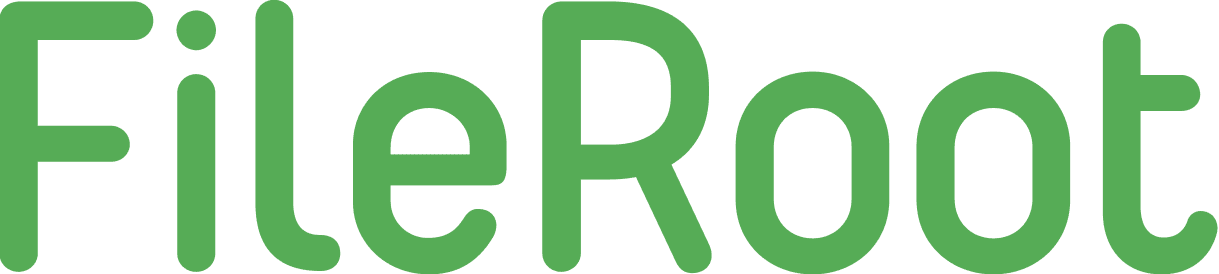Cara Memperbaiki Tombol Start Windows 10
Pengguna Windows frustrasi ketika Microsoft menghapus Start Menu dari versi Windows 8-nya. Start Menu adalah alat yang berguna karena berisi pintasan untuk semua yang ada di Windows.
Itu sebabnya pengguna Windows senang melihat Start Menu kembali di Windows 10. Tetapi beberapa pengguna Windows 10 mengeluh bahwa tombol Start tidak berfungsi pada komputer mereka. Kadang-kadang mereka bahkan tidak dapat menemukan Start Menu di komputer mereka. Jika Anda adalah salah satu pengguna Windows 10 yang menghadapi masalah yang sama, maka tidak perlu khawatir. kita akan membahas berbagai solusi untuk memperbaiki masalah ini.
[sitemap]
Solusi untuk memperbaiki Start Menu di Windows 10:
Berikut adalah beberapa solusi untuk memperbaiki masalah start menu di PC atau Komputer Windows 10
Solusi 1: Restart komputer
Beberapa pengguna mengeluh bahwa Start Menu tidak ada di komputer mereka. Dalam hal ini, jika Anda belum me-restart komputer, Anda harus melakukannya. Ini mungkin terdengar konyol, tetapi memulai kembali komputer dapat memperbaiki bug. Itu sebabnya pertama Anda harus me-restart komputer.
Solusi 2: Perbarui Windows
Jika Anda menunggu pembaruan untuk komputer Windows, maka Anda harus memperbarui Windows untuk sekarang. Memperbarui windows berarti Anda memperbaiki masalah yang ada pada versi sebelumnya. Untuk memperbarui Windows secara manual, ikuti langkah-langkah ini.
- Tekan Windows key + I
- Buka tab Settings.
- Pilih opsi Update & Security
- Di sini, Anda dapat menemukan opsi Check for updates
- Klik dan tunggu pembaruan untuk mengunduh sendiri.
- Setelah Anda menginstal pembaruan, periksa Start Menu.
Solusi 3: Perbaiki file yang rusak
Untuk mengembalikan komputer kembali ke normal, Anda harus menyingkirkan file yang rusak. Windows memiliki utilitas bawaan untuk tujuan ini. Anda perlu menggunakan Command Prompt dalam solusi ini. Ikuti langkah-langkah yang diberikan di bawah ini untuk panduan cepat tentang cara menjalankan Command Prompt.
- Tekan tombol Windows + R.
- Ketik “cmd” dan tekan OK.
- Pilih opsi Command Prompt (admin)
- Sekarang, Anda harus mengetikkan baris perintah berikut di jendela Command Prompt.
sfc /scannow
- Tekan Enter.
- Sekali lagi, ketikkan baris perintah berikut dan tekan Enter .
DISM /ONLINE /CLEANUP-IMAGE /RESTOREHEALTH
- Tunggu prosesnya selesai, lalu cari Start Menu.
Solusi 4: Keluar dari akun pengguna
Jika Anda masih tidak dapat memperbaiki Start Menu, maka mungkin ada beberapa masalah dengan akun pengguna Anda. Ikuti langkah-langkah ini untuk keluar dari akun pengguna.
- Karena tombol Start tidak berfungsi, Anda harus menekan Ctrl + Shift + Esc.
- Klik pada opsi Sign out.
- Setelah beberapa waktu, sign in ke akun pengguna Anda dan lihat apakah masalahnya sudah diperbaiki atau tidak.
Solusi 5: Membuat Akun Pengguna Baru
Jika akun Anda rusak, Anda dapat membuat akun pengguna baru. Masuk dengan akun pengguna baru dan lihat apakah Start Menu Anda berfungsi dengan benar.
- Tekan tombol Windows + I.
- Buka aplikasi Settings.
- Pilih bagian Accounts.
- Di panel kiri, pilih opsi Family & other people
- Di panel kanan, Anda dapat memilih opsi Add someone else to this PC
- Klik opsi I don’t have this person’s sign-in information
- Kemudian, pilih opsi Add a user without a Microsoft account
- Masukkan nama pengguna dan tekan Next.
- Masuk dengan akun pengguna baru dan lihat apakah Start Menu sudah berfungsi dengan benar.
Solusi 6: Instal ulang Cortana pada komputer
Terkadang jika Cortana tidak diinstal dengan benar, Start Menu mulai menunjukkan masalah. Anda dapat mengikuti langkah-langkah ini untuk menginstal ulang Cortana dan memperbaiki Start Menu.
- Langkah pertama adalah klik kanan pada Taskbar dan pilih Task Manager.
- Temukan opsi File di tab Task Manager.
- Kemudian, klik untuk memilih opsi Run new task.
- Anda harus mengetikkan “Powershell“.
- Centang kotak di sebelah opsi Create this task with administrative privileges
- Tekan OK.
- Ketik baris perintah berikut- Get-AppXPackage -Name Microsoft.Windows.Cortana | Foreach {Add-AppxPackage -DisableDevelopmentMode -Register “$($_.InstallLocation)\AppXManifest.xml”}
- Tekan Enter.
- Setelah proses menginstal ulang Cortana selesai, dan periksa apakah solusi ini memperbaiki Start Menu.
Solusi 7: Windows Explorer
Ada satu cara untuk memaksa restart Start Menu, yaitu me-restart Windows Explorer. Karena Start Menu adalah bagian dari Windows Explorer, Anda dapat menyelesaikan masalah dengan memulai kembali Windows Explorer.
- Tekan Ctrl + Shift + Esc.
- Task Manager akan terbuka.
- Temukan Windows Explorer dalam daftar tugas yang sedang berjalan.
- Klik kanan pada Windows Explorer dan pilih Restart.
Jika Anda masih menghadapi masalah, ikuti solusi berikutnya.
Solusi 8: Jalankan Layanan Identitas Aplikasi
Sebelum menjalankan Layanan Identitas Aplikasi, Anda harus ingat bahwa itu dapat merusak komputer. Jadi gunakan saat dibutuhkan.
- Tekan tombol Windows + R.
- Ketik “MSC” dan tekan OK.
- Temukan opsi Application Identity.
- Klik kanan pada Application Identity dan pilih Start.
- Setelah proses selesai, kemudian restart komputer.
Solusi 10: Registry Editor
Anda juga dapat memperbaiki Start Menu dengan memodifikasi Registry. Untuk mengubah nilai dalam registri, Anda perlu menjalankan Registry Editor. Ikuti langkah ini.
- Tekan tombol Windows + R.
- Ketik “regedit” dan tekan OK.
- Temukan tombol berikut di panel kiri.
HKEY_CURRENT_USERSoftwareMicrosoftWindowsCurrentVersionExplorerAdvanced
- Di panel kanan, Anda harus mengklik kanan pada ruang kosong untuk memilih New dari menu.
- Kemudian, pilih nilai DWORD (32-bit).
- Anda harus memberi nama DWORD baru sebagai EnableXamlStartMenu.
- Keluar dari RegistrY Editor dan mulai ulang Windows Explorer. Lihat apakah Anda dapat mengatasi masalahnya.
Solusi 11: Mode Aman
Jika tidak ada solusi di atas yang berfungsi untuk Anda, cobalah solusi terakhir ini. Anda harus masuk ke Safe Mode untuk memperbaiki Start Menu. Ikuti saja langkah-langkah ini.
- Tekan tombol Windows + I.
- Buka aplikasi Settings.
- Buka Update & Security.
- Di panel kiri, pilih Recovery.
- Kemudian, Anda harus mengklik tombol Restart now di bawah bagian Advanced startup.
- Klik opsi Troubleshoot.
- Lalu, buka Advanced options dan pilih Startup Settings.
- Pilih opsi Restart.
- Setelah komputer Anda restart, pilih versi dari Safe Mode.
- Lihat apakah Start Menu berfungsi.
- Kemudian, reboot ke mode normal.
Start Menu adalah bagian yang bermanfaat dari komputer. Ini memberikan jalan pintas untuk banyak fitur hanya dengan mengetuk tombol Start. Jika Anda tidak dapat menemukan Start Menu ini menunjukkan masalah pada komputer Windows 10 Anda, maka panduan diatas bisa menjadi referensi untuk mengatasi tombol start menu Anda yang bermalasah.