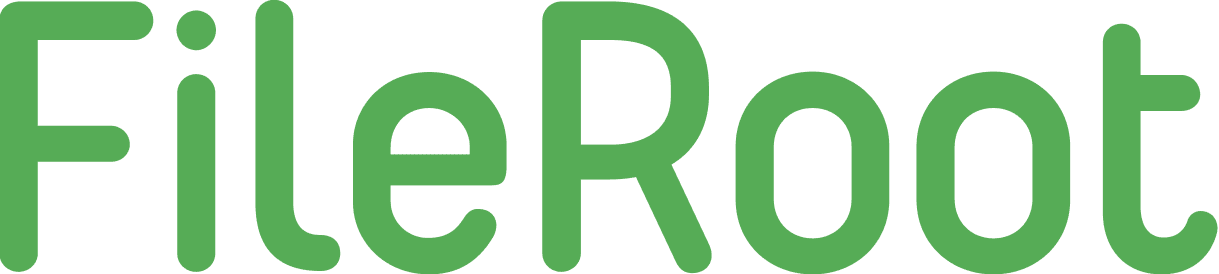ADB and Fastboot Command List
ADB and Fastboot Command List – Here’s a list of some ADB and Fastboot commands that might come in handy in different situations. These ADB commands and ADB Shell commands work on all Android devices regardless of device model or manufacturer.
People who are used to rooting their Android device or customizing it will know ADB and fastboot. This is a system utility that provides access to the Android backend when connected to a PC. It is also one of the constants in the Android ecosystem.
The same command will produce the same results regardless of the device you have, in most cases. ADB or Android Debug Bridge can be used when the Android device is powered on while Fastboot can be used when the device is in Bootloader or Fastboot mode. Now we will take a look at some ADB and Fastboot commands that can be used.
Requirements
Before you can use ADB and Fastboot commands, you must enable USB Debugging on your Android device. This option is found in Developer options but if you don’t know how to do it, you can follow the tutorial on the link below. Apart from that, you will also need ADB and Fastboot drivers on your Windows, Mac, or Linux computer.
- How To Enable USB Debugging On Android Device
- Download Android SDK Platform Tools (ADB & Fastboot)
- ADB Command Authorization on Android
ADB Command List
As previously mentioned, ADB commands are used when the device is powered on and you have access to the device. This means that you can unlock the device and grant ADB debugging permissions to the computer.
Listed below are some of the most common and useful ADB commands you might need.
adb help
Displays help documentation on ADB commands.
adb devices
Shows all devices connected to ADB. Can be used to make sure your device is properly connected before performing other operations.

adb reboot
ADB can be used to reboot the device, useful when your hardware buttons are not working or if you are already using ADB. You can also reboot directly into recovery or bootloader using this command.
adb reboot bootloader
Reboot the device into Fastboot or Bootloader mode.

adb reboot recovery
Reboot the device into recovery mode.
adb install
Can be used to install APK files on Android devices from your computer. This is better than the alternative, which is to transfer the APK to the device and then install it. This command is generally used by developers. Please note that you must copy the APK file to install in the ‘platform-tools’ folder, otherwise you must also type the APK location.
adb install OPLiveWallpapers.apk
Use the following commands to reinstall or update existing apps on your device.
adb install -r OPLiveWallpapers.apk
If the app (APK) you installed supports the move to SD card feature, you can install it to SD storage using the following command.
adb install -s OPLiveWallpapers.apk
adb uninstall
This command can be used to remove an installed application, it is self explanatory from the command itself.
adb uninstall com.facebook.katana
Use the following command if you want to uninstall the application package but keep the data and cache directory.
adb uninstall -k com.facebook.katana
Keep data and cache directories around after package removal.
adb logcat
Displays log data to the screen.
adb bugreport
Displays dumpsys, dumpstate, and logcat data on the screen.
adb jdwp
List of JDWP (Java Debug Wire Protocol) processes on the device.
adb get-serialno
Returns the serial number string of the adb instance with the device.
adb get-state
Shows device status.
adb wait-for-device
This command is used to program a delay before the next command is issued. It runs when the device is online but can be programmed to wait until another process is complete.
adb start-server
Start the adb server process.
adb kill-server
Stops the adb server process (adb.exe terminal process).
adb sideload
Just like you can flash a zip package from a custom recovery, you can also do it via adb sideload, as long as the recovery supports it. TWRP Recovery which is the most common custom recovery which all devices support. This way you can flash packages directly from your computer without having to first transfer them to your phone or any external storage.
In order to sideload the mod or update.zip file successfully, you must first copy it to the SDK folder.
adb sideload sample.zip
adb pull
This command can be used to pull any file from the device and save it on your computer. To download or drag files from an Android device to the platform-tools SDK directory, use the following command:
adb pull /sdcard/screenrecord.mp4
If you want to download files from your phone storage to a specific drive on your computer, run the following command
adb pull /sdcard/screenrecord.mp4 e:\
adb push
Similarly, this command can be used to move files from computer to phone. If the file to be moved is stored in the SDK folder, use the command
adb push OPLiveWallpapers.apk /sdcard
To save or send files to Android from a specific drive on your computer, use
adb push e:\OPLiveWallpapers.apk /sdcard
Having mentioned the list of ADB commands above, let’s check the list of ADB Shell commands below.
ADB Shell Command List
Below is a list of some very useful ADB shell commands.
adb shell
This command starts the remote shell command console on the device and lets you control the device.
adb shell pm uninstall -k –user 0
You can uninstall system apps installed on Android devices. This is the easiest way to uninstall bloatware. Just use the following command followed by the package name of the application.
pm uninstall -k --user 0 com.facebook.katana
adb shell dumpsys
You can use this ADB shell command to dump all system data about hardware and software configuration.
adb shell dumpsys
You can also use it to get information about device-specific components, such as display, battery, etc.
adb shell dumpsys display
adb shell dumpsys battery
adb shell dumpsys batterystats
adb shell wm density
This command allows you to change the pixel density of your Android device’s display without any hassle. To change the screen resolution of the phone, you must know the native resolution. If you don’t know, run the following command:
adb shell dumpsys display
Running the above command for Galaxy S9+ gave me the following info about the screen resolution and density of the S9+ phone.
mDisplayInfos=PhysicalDisplayInfo{1440 x 2960, 60.000004 fps, density 3.5, 530.086 x 529.464 dpi
Now, if I want to set a lower resolution for the Galaxy S9+, I will use the following command. This value may vary per phone, you’ll know it’s true when you can read the text and the app doesn’t make the value too small from 120 to 640.
For 1080p (FHD)
adb shell wm size 1080x2220
adb shell wm density 480
For 720p (HD)
adb shell wm size 720x1560
adb shell wm density 350
adb shell pm list packages
The following command prints the names of all application packages installed on the phone. You can add additional conditions or filters to list only certain packages.
To list all packages:
adb shell pm list packages
To get a list of only system packages
adb shell pm list packages -s
To list only third party plans
adb shell pm list packages -3
Only to show disabled app packages:
adb shell pm list packages -d
Only for displaying activated application packages
adb shell pm list packages -e
For a list of uninstalled application packages with installed page.
adb shell pm list packages -u
adb shell screencap
Using the following ADB shell command, you can capture a screenshot of the phone display and then download the captured screen to your computer.
adb shell screencap /sdcard/screenshot.png
adb pull /sdcard/screenshot.png
adb shell screenrecord
On Android devices running Android 4.4 KitKat and above, you can even record your phone or tablet screen and download recorded videos to your computer using ADB shell commands.
Apart from that, you can also set conditions like video duration, pixel resolution and video bitrate, etc. You need to press Ctrl + C to stop recording manually.
adb shell screenrecord /sdcard/screenrecord.mp4
adb pull screenrecord /sdcard/screenrecord.mp4
Use the following command to set the width x height of the video:
adb shell screenrecord --size 1920x1080 /sdcard/screenrecord.mp4
By default, the Android screen recorder duration is set to 180 seconds (3 minutes). You can reduce this timeout as needed (180 seconds is the maximum).
adb shell screenrecord --time-limit 120 /sdcard/screenrecord.mp4
Similarly, you can also specify the bitrate of the video output. To set the bitrate to 4MBps, for example, you can use the following values:
adb shell screenrecord --bit-rate 4000000 /sdcard/screenrecord.mp4
adb shell cd
Change ADB shell directory using ‘cd <directory>’
adb shell (Hit Enter then the following command) cd /system
adb shell rm
Using this ADB shell command, you can delete any file or directory from Android device.
To do that, you have to type the command ‘adb shell’ first and press Enter key. After that, you can use any of the following commands followed by the file or directory name as shown below.
Delete files:
rm -f /sdcard/OPWallpaperResources.apk
Delete directory or folder:
rm -d /sdcard/ZooperWidget
You can also use ‘rmdir’ instead of ‘rm -d’ to delete directories.
adb shell mkdir
This ADB shell command is used to create a new directory or directories under an existing directory. You can also set permissions for the directory. Run ‘adb shell’ then the following command:
mkdir /sdcard/NewFolder
mkdir -m 644 /sdcard/NewFolder
mkdir -p /sdcard/NewFolder/Folder1
adb shell cp & adb shell mv
You can use these commands to copy, move, and rename files and directories. Again, you have to start with the ‘adb shell’ command first.
To copy a file and then paste it, specifying the source and destination location as shown below:
cp /sdcard/OPWallpaperResources.apk /sdcard/LiveWallpapers
To move files from one location to another, type the following command specifying the source and destination locations:
mv /sdcard/OPWallpaperResources.apk /system/app
If you want to move the file to another location with a new name.
mv /sdcard/OPWallpaperResources.apk /sdcard/OPLiveWallpapers.apk
adb shell netstat
To check the network statistics of an Android device, run the command and type ‘adb shell’:
netstat
adb shell ip
Using this command, you can see, the Wi-Fi IP address of the phone. Run ‘adb shell’ in the command window and then run the following command:
ip -f inet addr show wlan0
adb shell top
If you want to know about the top CPU processes running on an Android device, you can use the following command after running ‘adb shell’:
top
If you want to stop the CPU monitor process, press Ctrl + C on the keyboard.
adb shell getprop & adb shell setprop
Using the above command, you can not only get properties from Android’s build.prop configuration, but can also set property tag values on build.prop. See the example below:
Type ‘adb shell’ in the cmd window, press Enter key and then run the following command:
getprop
Here are some more examples:
getprop ro.build.version.sdk
getprop ro.chipname
Now, to set the value of a specific build.prop property, you can use the ‘adb shell setprop’ command. See the example below:
setprop net.dns1 1.2.3.4
setprop net.dns2 1.2.3.5
Similarly, you can also set a custom VMHeap size:
setprop dalvik.vm.heapsize 40m
Fastboot Command List
This command can only be used when the device is in Fastboot mode. You can try a key combination to put the device into this mode or use the ADB commands mentioned above.
adb reboot bootloader
Once in Fastboot mode, you can use a number of Fastboot commands as mentioned below.
fastboot devices
Shows all connected devices. Can be used the same as the ‘adb devices’ command to ensure devices are properly connected.

fastboot oem unlock
Unlock the bootloader on some Android devices like Pixel or OnePlus. Most other Android devices require you to get an unlock key from the OEM.
fastboot oem lock
Used to re-lock the device’s bootloader.
fastboot reboot bootloader
Reboot the device from fastboot mode back to fastboot mode. Sometimes this may be necessary when you are flashing something in fastboot mode.
fastboot flash
This command can be used to flash something to the device. This can be a zip file, boot image or recovery image.
fastboot flash boot boot_image.img
Flash the boot image to your device.
fastboot flash recovery recovery_image.img
Flash the recovery image to your device.
fastboot boot image_file.img
This command can be used to boot the device using a specific image file without having to flash it first. Can be useful for testing images before flashing them.
So, this is all about useful ADB and Fastboot commands that can help Android users do a huge number of things. If you have any questions about the Fastboot command, let us know.