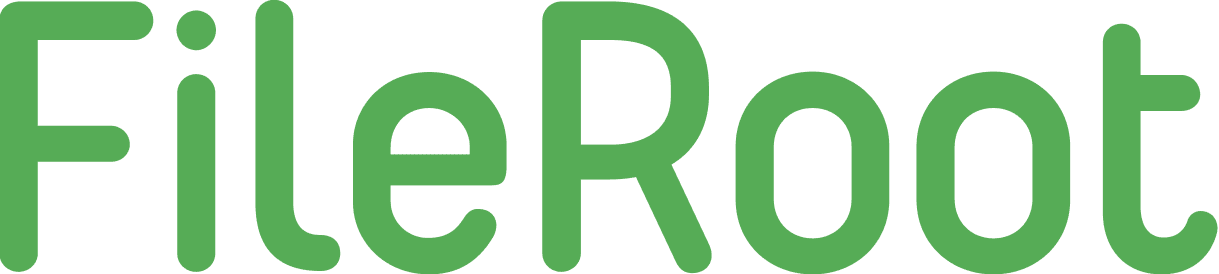How To Export All Contacts From An iPhone
Almost everyone has a pretty large list of contacts on their iPhone. Starting from friends, family members, coworkers everything is stored safely forever on iPhone. However, what happens if the worst case scenario is that the phone is stolen, or gets damaged? therefore having a backup of data to avoid this is highly recommended.
Are you looking for how to export all contacts from iPhone but don’t know how to do it?
In this article, we created a complete guide using several different options that you can try.
How To Export All Contacts From An iPhone
By exporting phone contacts, you have done something quite important. Because that way you are one step ahead if bad things happen later, so it will be easier to deal with them. One of the best methods to do this is to use iCloud. It’s really easy and a pretty good way to save precious iPhone data.
Now, let’s see how to export contacts from iPhone below.
1. On the iPhone you have, find and tap Settings.
 2. Then press your name and profile photo located at the top.
2. Then press your name and profile photo located at the top.
 3. On the next page click iCloud.
3. On the next page click iCloud.
 4. Make sure the toggle next to ‘Contact’ is on. If not, you can activate it by tapping on it.
4. Make sure the toggle next to ‘Contact’ is on. If not, you can activate it by tapping on it.
 5. Now on your computer or laptop, go to the icloud.com site and sign in using your Apple ID credentials.
5. Now on your computer or laptop, go to the icloud.com site and sign in using your Apple ID credentials.

6. Select Contacts.
 7. Select all your contacts, if you are using a Mac computer press Command + A and for Windows users press Control + A.
7. Select all your contacts, if you are using a Mac computer press Command + A and for Windows users press Control + A.
8. In the bottom left corner, click the Gear icon.

9. From the menu that appears select Export vCard and save the file.

You now have all your iPhone contacts backed up to your computer.
How to Export All Contacts from iPhone Without iCloud
You can also export iPhone contacts without iCloud, but this is not the most efficient way for you to use. However, this can be done even if it takes more time. Here’s a guide on how to export contacts without using iCloud:
1. On your iPhone, open the Contacts app.
2. Select the contact you want to share.

3. Scroll down and tap Share Contact.

4. Now you can choose to share using AirDrop, Messages, or something else. But in this tutorial we will share it using email, just tap on the Mail icon.

5. Then enter the email address you want to go to and press the up arrow icon to send the contact.

If you only have a few contacts that you want to keep, you can try this method. However, if you have a lot of contacts, this can be very time consuming. There are still other options you can try, but you have to download Export Contacts first. To try this method, just follow the steps below.
1. The first time you have to do is download and install Export Contact via the App Store.

2. Once installed, tap OK to allow the app access to your contacts.

3. Select the format you want to use to export contacts and click Continue.

4. The free version of the app only lets you select the first 100 contacts in your contact list.
5. Now save the contact by tapping Export and then select the app to start sharing it.

6. You can save the export to File Manager, but in this guide we’ll share it via email. Just click the Mail icon and send it to your own email address.

To export more than 100 contacts, you have to buy the paid pro version of the app.
We hope this article helped you learn How To Export All Contacts From An iPhone.