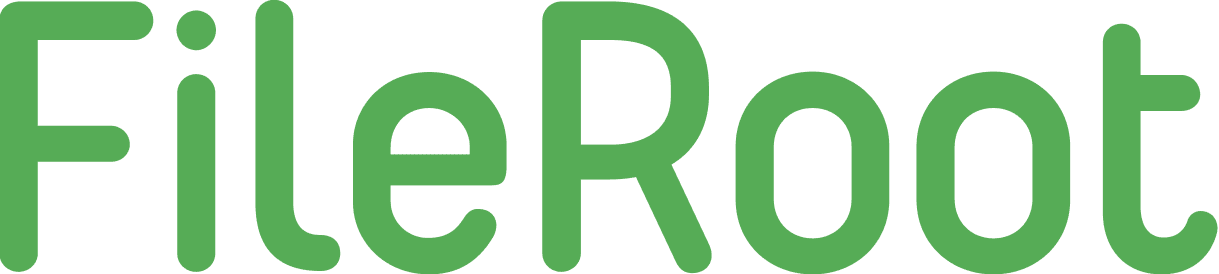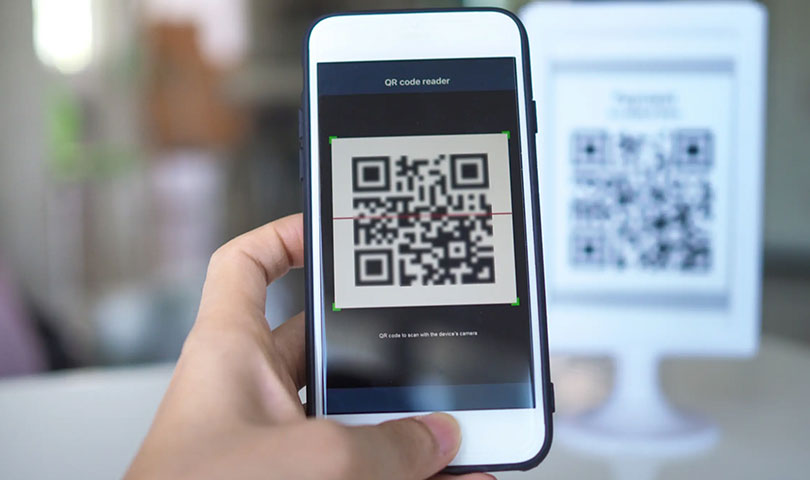
How to Scan QR Code from Screenshot in Gallery
Download Filmora 11 for Windows
Download Filmora 11 for macOS
Regarding the QR code, maybe we are already familiar, usually we just need to scan the QR code that is attached to the wall or on another device to be able to find out the contents of the QR Code that was created.
But what if we want to see the contents of the QR code from the screenshot and stored on smartphone storage?
What is a QR Code
Sharing information today is very easy and there are many ways. One of them is using a QR Code.
Previously, of course, we already knew a lot about what a QR code was. In short, this QR is a Quick Response code where it is a two-dimensional line of code that can provide information directly.
To open the information contained in the QR Code, we only need a scanner or it can be with a smartphone camera.
The QR code itself is often found anywhere. Such as on billboards, restaurants, cafes, posters, on business cards and many others.
There are now more and more QR users because they are considered practical and can contain a lot of information. You need to know, QR codes can generally store information up to 4289 characters.
To perform a scan, of course, generally we use the camera from a smartphone or use a special device.
So what if the shared QR Code is on our smartphone? While we ourselves know that our smartphone screen cannot scan the screen itself.
Then how? You can follow the tips below so you can scan the QR Code in the smartphone gallery without having to use another device.
How to Scan QR Code from Screenshot in Gallery
Note: Make sure you have Google Lens or Google Photos installed on your smartphone.
1. Open the QR code stored in your smartphone gallery. Then tap the Share menu. Select Share QR Code image file with the Lens menu or Google Lens.

2. Lens will scan the QR Code for a few moments and will display information from the QR that you have sent.
Next using the Google Photos application is not much different, you can find the screenshot you want to scan and tap to open it.
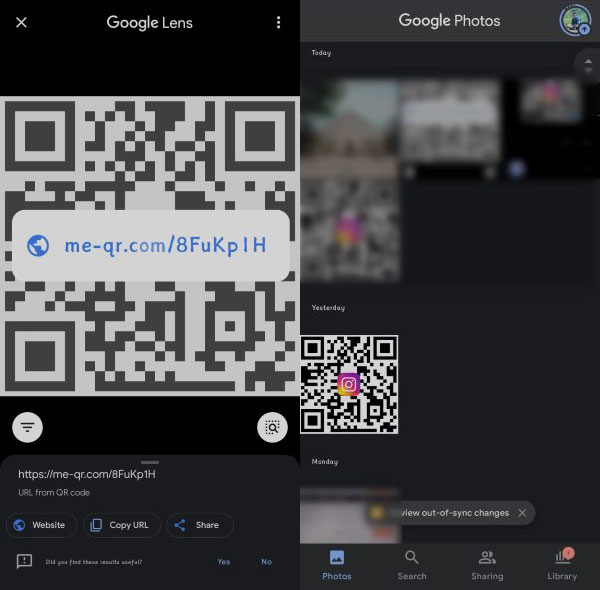
3. Select the saved QR code image then tap the Lens menu. The results are not much different when using Google lens.
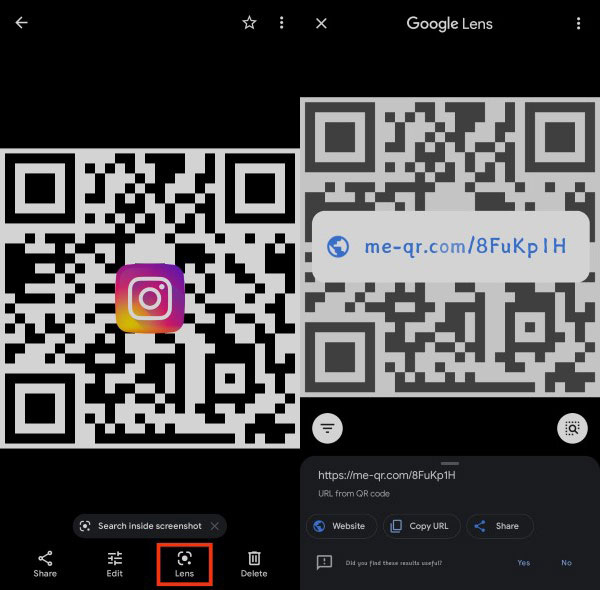
That’s how to scan the QR code from the screenshot in the smartphone gallery. Very easy right? Good luck and don’t forget to tell your other friends so that they also get the benefits.