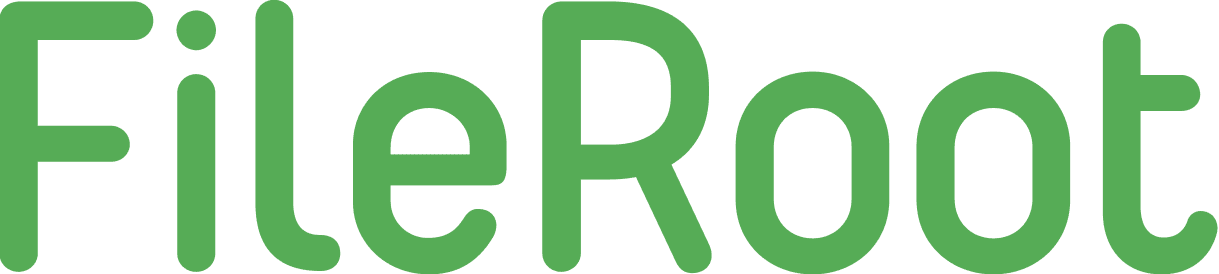How To Install ADB And USB Drivers On Ubuntu
The Android operating system is the most flexible and powerful mobile OS platform by far and the reason behind it is simple – a huge developer network. Being an open source platform, Android development is very easy and one can explore even hardware level functions. Development flexibility at this scale is missing on iOS and Windows due to their proprietary nature which restricts developers from exploring and customizing. Many developers around the world are trying to improve the OS as well as development for individual devices which brings a lot of mods and ROMs to Android users.
Being a Linux based platform, many Android developers use Linux based PCs for development as you are aware. Most of the beginners struggle to get their device detected by the PC which is the first step in the development process. Without proper connection with the device, one cannot perform live debugging and tests on the smartphone. So you need to install proper USB drivers and set up Android SDK to get ADB and development kit used for Android development.
The Android SDK is a development environment for the Android operating system that allows you to simulate apps and mods on the emulator and test them on live devices with intelligent debugging. Developers need to take proper logs during the test phase to understand and resolve errors during the process. For this you will need ADB and USB drivers that work on the PC. ADB stands for Android Debug Bridge which is a versatile command line tool that acts as a bridge between Android device and PC allowing data to be transferred.
In this tutorial, we will show you how to set up the Android SDK on Ubuntu and set up ADB/USB drivers compatible with Android devices. The process involves playing with some Linux commands but you don’t need to have any prior knowledge of these as we put them pretty simply. However, we ask you to understand the process for knowledge purposes which will improve your understanding of Android development. Follow the tutorial carefully and avoid mistakes. So, let’s get straight to the tutorial.
Set Up Device
- Make sure to use the correct USB cable when connecting to the PC as a damaged cable may not display the device on the PC.
- Enable USB Debugging on the phone from Settings > Developer options. If you don’t find Developer options under device settings, read the instructions given here.
How To Set ADB/USB Driver In Ubuntu
Part 1: Installing SDK and ADB
- Download the latest Android SDK for Linux Click Here
- Extract the downloaded zip package to your linux username directory which will be /home/your-username. To do this, follow the instructions below:
- First, navigate to the home directory of the username. Run the following command in terminal (Change with your username):
cd /home/your-username
- Now run the following command to extract the zip package (Rename the file with the version you have downloaded):
unzip platform-tools_r29.0.1-linux.zip
Do not close the terminal.
- First, navigate to the home directory of the username. Run the following command in terminal (Change with your username):
- Navigate to the tools folder of the SDK package that you have extracted. To do this run the following command.
cd ~/android-sdk-linux/tools
Here, ~ indicates the current directory which should be /home/your-username/ if you have continued in the same terminal as in step 3.
- Finally run the following command to launch the Android SDK manager:
./android
- This will open a GUI based Android SDK manager. Download the required packages of this tool.
- To run ADB commands, you need to edit the bashrc file to add ADB path in PC environment variables. To edit the bashrc file, use the following command (you can use any editor)
sudo runs .bashrc
Using the sudo command can ask for Linux password, enter your user password. This will allow you to operate commands with superuser permissions for a short time as specified in the sudoers file.
- The previous command will open the bashrc file in the GNU editor, add the following line at the end of the file and save.
export PATH=${PATH}:~/android-sdk-linux/tools export PATH=${PATH}:~/android-sdk-linux/platform-tools
This will complete the SDK and ADB installation on the Ubuntu based PC. Now follow the instructions below to install USB driver for Android smartphone on PC.
Part 2: Installing the USB driver for the phone
- Create an empty file in the /etc/udev/rules.d/ directory with the following name:
- If you are using the Ubuntu version of Gusty/Hardy/Dapper, create a file named 50-android.rules. Run the following command to do it:
sudo gedit /etc/udev/rules.d/50-android.rules
- If you are using the Karmic Koala/Lucid Lynx/Maverick Meerkat version of Ubuntu, create a file called 70-android.rules. Run the following command to do it:
sudo gedit /etc/udev/rules.d/70-android.rules
- If you are using the Ubuntu version of Gusty/Hardy/Dapper, create a file named 50-android.rules. Run the following command to do it:
- Type the following content in the editor and save it.
- For Gusty/Hardy: SUBSYSTEM==”usb”, SYSFS{idVendor}==”USB-VENDOR-ID”, MODE=”0666″
- For Dapper: SUBSYSTEM==”usb_device”, SYSFS{idVendor}==”USB-VENDOR-ID”, MODE=”0666″
- For Karmic Koala: SUBSYSTEM==”usb”, SYSFS{idVendor}==”USB-VENDOR-ID”, MODE=”0666″
- For Lucid Lynx: SUBSYSTEM==”usb”, SYSFS{idVendor}==”USB-VENDOR-ID”, MODE=”0666″
- For Maverick Meerkat: SUBSYSTEM==”usb”, ATTR{idVendor}==”USB-VENDOR-ID”, MODE=”0666″
Change the USB-VENDOR-ID string with the device’s USB vendor ID. You can get it from the table below:
Pabrikan ID Vendor USB Acer 0502 Dell 413c Foxconn 0489 Garmin Asus 091E HTC (Ponsel Lama) 0bb4 HTC (Ponsel yang lebih baru) 18d1 Huawei 12d1 Kyocera 0482 LG 1004 Motorola 22b8 Nexus One / S 18d1 Nvidia 0955 Pantech 10A9 Samsung 04e8 Tajam 04d Sony Ericsson 0fce ZTE 19D2 - Now you have to add read permission to the file created for all profiles on PC. Use one of the following commands to do this:
sudo chmod a+rx /etc/udev/rules.d/50-android.rules
or
sudo chmod a+rx /etc/udev/rules.d/70-android.rules
- Reboot the PC for the changes to take place.
You have successfully installed ADB and USB drivers on your Ubuntu PC. Now connect the device to the PC using a USB cable and run the following command in the terminal to test whether the device is detected by the PC or not.
adb devices
If the device is detected by the PC, you will see a serial number similar to the one below in the terminal.
List of devices attached V00776140945011 device
If you have any questions please leave them in the comments column below.