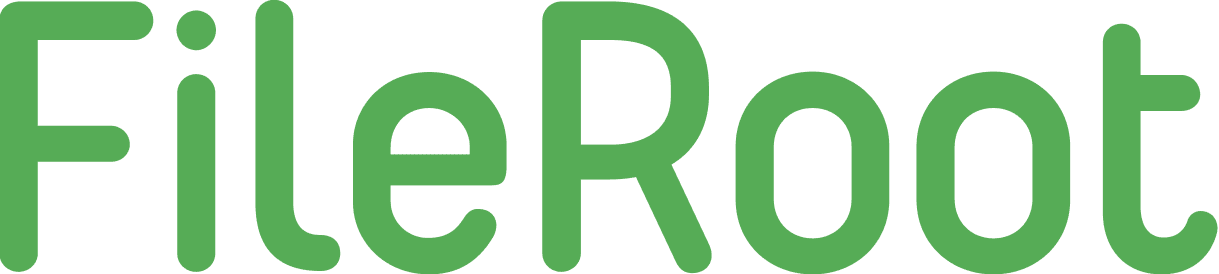Cara Mengatur Verifikasi 2 Langkah untuk Akun Google di Perangkat Android
Anda tidak dapat terlalu berhati-hati dengan media online hari ini. Tahun sebelumnya sendiri mengalami beberapa pelanggaran keamanan dunia maya di seluruh dunia: Kampanye Hillary Clinton terhenti karena kebocoran email; situs keuangan eBay, Bitcoin, Netflix, KFC kehilangan jutaan dalam serangan dunia maya; dan ratusan SnapChat, info akun LinkedIn yang dicuri oleh penipuan phising. Lebih dari setengah miliar akun Yahoo diretas pada tahun 2014 tetapi hanya menjadi publik terakhir pada bulan September. Awalnya dianggap sebagai pelanggaran keamanan terbesar di dunia, itu segera dibayangi oleh hal lain, yang melibatkan lebih dari satu miliar akun Yahoo, dilanggar pada 2013.
Jadi, bagaimana peretas meretas akun Anda? Skema mereka, mereka meletakkan perangkap, mereka mencoba menyelinap di sistem Anda, mereka mencoba menebak kata sandi Anda, tetapi Anda hanya membuatnya lebih mudah bagi mereka dengan tidak mengambil beberapa langkah sederhana. Terkadang, peretas hanya mencoba daftar kata sandi umum dan masuk! Ingatlah bahwa daftar ini dijalankan oleh program komputer (katakanlah 300 miliar upaya per detik). Jadi langkah pertama untuk tetap aman saat online adalah memilih kata sandi yang kuat dan mengubahnya sesekali.
Terlepas dari kata sandi yang kuat, cara yang sangat baik untuk meningkatkan keamanan cyber Anda adalah mengaktifkan Verifikasi 2 langkah atau otentikasi 2-faktor.
[sitemap]
Verifikasi 2 Langkah
Sistem ini sangat mirip dengan brankas bank. Alih-alih hanya satu kata sandi, sekarang Anda memerlukan dua kunci untuk mengakses akun Anda: kata sandi reguler Anda; dan kunci kedua, kode verifikasi 6 digit dikirim ke ponsel Anda.

Menyiapkan Verifikasi 2 Langkah untuk Akun Google di Perangkat Android
- Buka Settings
- Gulir ke bawah dan pilih Google
- Di bawah bagian Account, pilih Sign-in & Security
- Pilih 2-Step Verification
- Gulir ke bawah melalui pengantar, pilih Get Started
- Anda akan diminta memasukkan kata sandi Google
- Di layar berikutnya, Anda akan diminta untuk memasukkan nomor telepon Anda bersama dengan kode negara masing-masing. Ada juga ketentuan untuk memilih antara pesan teks dan panggilan telepon sebagai cara yang disukai untuk mendapatkan kode.
- Setelah sampel panggilan (atau pesan), Anda dapat mengaktifkan Verifikasi 2 Langkah.
![]()
![]()
Sekarang Anda akan diberikan serangkaian kedua langkah alternatif untuk disiapkan, jika Anda tidak dapat mengakses telepon atau tidak dapat menerima panggilan atau SMS. Anda dapat memilih satu atau lebih dari ini.
- Backup Codes: Ini adalah daftar kode sekali pakai yang dapat Anda unduh sebagai file .txt, cetak, dan bawa-bawa dengan cara yang aman namun dapat diakses.
- Google Prompt: Alih-alih mengetikkan kode sandi enam digit, cukup ketuk yes pada prompt di ponsel Anda. Pilih salah satu perangkat Anda yang terdaftar. Perangkat yang dipilih harus memiliki kunci layar untuk keamanan.
- Authenticator App: Tersedia untuk iOS dan Android, aplikasi ini menghasilkan kode verifikasi, bahkan ketika perangkat sedang offline. Masuk ke akun Anda dari PC, Buka My Account dan di bawah Sign-in & Security pilih Signing into Google Pilih 2-Step Verification; Anda akan diminta untuk memasukkan kembali kata sandi. Pilih Pengaturan di bawah Authenticator App. Pilih platform seluler. Sebuah barcode akan muncul. Unduh aplikasi Google Authenticator di ponsel dari Play Store. Ketuk Begin, pilih Scan a barcode. Pindai kode batang pada layar PC. Klik selanjutnya pada PC dan masukkan kode yang ditampilkan di ponsel Anda.
* JIKA Anda tidak dapat memindai kode, Anda dapat menggunakan kata sandi sebagai gantinya.

Security Key: ini adalah perangkat fisik (tidak seperti pen-drive dalam penampilan) yang dapat dicolokkan ke port USB PC untuk otentikasi. Ini lebih aman daripada mengetikkan kode keamanan yang dikirim ke ponsel, karena beberapa penyerang mungkin membuat situs yang mirip secara visual untuk menipu Anda agar memberi mereka kode tersebut. Namun, perangkat ini tidak berfungsi dengan perangkat seluler atau browser web apa pun selain Chrome (v40 atau lebih tinggi).

Meskipun verifikasi 2 Langkah lebih aman, tetapi juga lebih melelahkan, terutama jika Anda menggunakan komputer yang sama untuk masuk ke akun beberapa kali. Jadi ada ketentuan untuk menambahkan PC sebagai Perangkat Tepercaya saat masuk. Cukup centang kotak “Don’t ask again on this computer“. Anda dapat mengelola semua perangkat tepercaya dari halaman Verifikasi 2 Langkah di bawah Signing into Google.
Kata Sandi Aplikasi
Beberapa aplikasi dan perangkat, seperti Outlook, iOS 8.3 atau di bawah, tidak dapat menggunakan Sistem Verifikasi 2 Langkah. Untuk situasi ini, Anda dapat menggunakan kata sandi aplikasi. Pada halaman Masuk ke Google, pilih Sandi aplikasi. Anda akan diminta memasukkan kembali kata sandi Google dan kode verifikasi untuk membuka halaman Kata Sandi Aplikasi. Kemudian pilih nama aplikasi yang diperlukan di mana perangkat itu berjalan dan pilih generate. Ini adalah kata sandi satu kali, karenanya tidak perlu menghafalnya sama sekali. Anda juga dapat mencabut dan mengatur ulang kata sandi Anda dari halaman ini